We know the task manager can help to
know the detail of service, processor and memory utilization but it has
capability to perform more than that…
Opening new task when everything got hanged in our system.
- Press Ctrl+Alt+Del – Click TaskManager
- Goto Task Manager – File – Run New Task
- Enter the name of the task you need to open
To identify and kill specific service for the application
Sometime
we have opened serveral application for the same service and need to
get killed specific application. For example let us open multiple
notepad file which points the same service notepad.exe
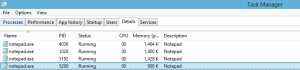
In
case if you want to kill specific notepad file you need to identity the
service name that should be killed. By default it just show notepad.exe
without much detail. To make it more detail right click – Select
Columns
In the Select Column – Select Command line – Click OK
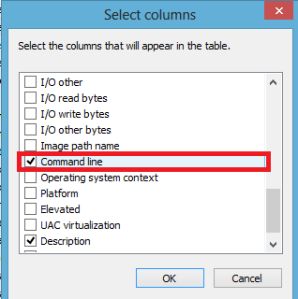
Now you can able to identify the notepad.exe service that is mapped respective notepad file

Identifying the port number and protocol used by application
Go to Task Manager – Click Performance Tab – Click Resource Monitor
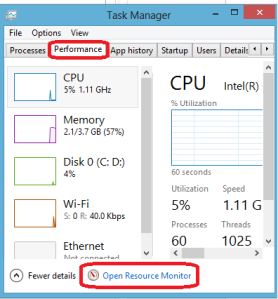
Select the process the need to be monitored.
Go to the network tab where you can able to see the local port and remote port of the application used
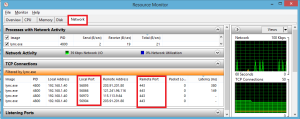

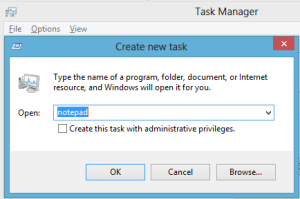
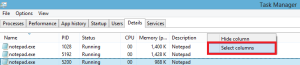
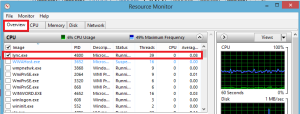
No comments:
Post a Comment